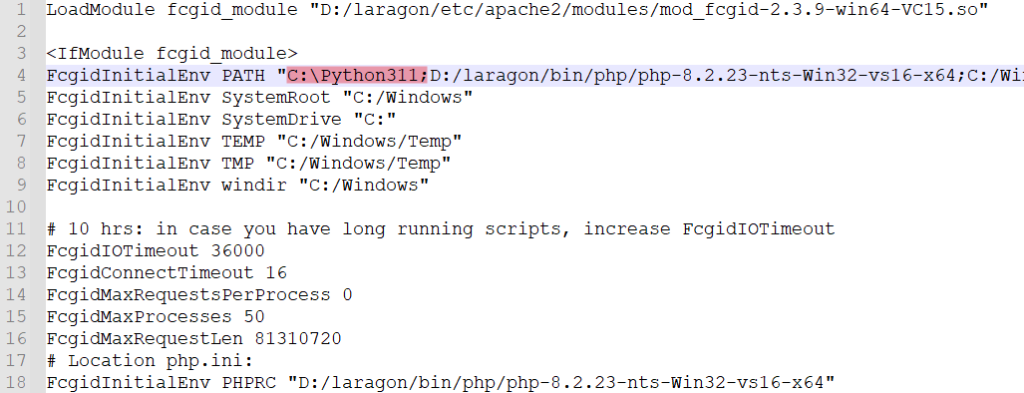Git Bash is a popular terminal application for interacting with Git repositories. However, users occasionally experience slow performance, which can hinder productivity. If you’re facing this issue, there are several reasons why Git Bash might be slow, as well as solutions to speed it up. Below, we explore common causes and offer effective solutions, including some of the most favored commands.
Common Reasons for Git Bash Slowness
1. Large Repository Size
A large Git repository with many commits, branches, and files can cause Git Bash to slow down. The terminal needs to load all this information, which may take time, especially if the repository is not optimized.
2. Unoptimized Git Data
Over time, Git stores unnecessary or redundant information in the .git directory. If this data is not cleaned up, it can cause slowdowns when running Git commands.
3. Excessive Git Hooks or Custom Scripts
Custom hooks, scripts, or processes tied to Git operations can also slow down performance. These may run in the background during commands like git commit or git push, especially if they are not optimized.
4. Hardware Limitations
Git Bash performance can be affected by the hardware capabilities of your machine. Older hardware or insufficient resources (such as low disk space or memory) can lead to sluggishness.
Solutions to Improve Git Bash Performance
1. Run Git Garbage Collection (git gc)
git gc
One of the most effective ways to improve Git performance is to run the Git garbage collection command. This will clean up unnecessary files, optimize the repository, and reduce its size.
2. Check Repository Integrity with git fsck
Git’s built-in fsck command checks the integrity of the Git database and identifies any corrupted objects or files. Running this command can help resolve issues that may be affecting performance.
git fsck
This command will validate your Git repository’s integrity and ensure that everything is in order, which could improve Git’s performance.
3. Limit the Number of Git Hooks
If your repository uses many hooks, consider optimizing them. Remove unnecessary hooks or split them into smaller, more efficient scripts. You can also disable hooks temporarily to test whether they are causing slowness.
4. Optimize Your .gitconfig File
Review your Git configuration files (.gitconfig) for any inefficient settings. For instance, turning off certain features like auto-completion or limiting the amount of information Git Bash displays could help speed things up.
5. Use a Lighter Shell
If your Git Bash environment includes custom themes, plugins, or integrations, consider switching to a lighter shell configuration. This can help reduce the overhead that causes performance issues.
6. Update Git and Git Bash
Ensure that you are using the latest version of Git and Git Bash. Developers regularly release performance improvements and bug fixes, so keeping your tools updated can resolve some speed issues.
7. Increase System Resources
If you’re running Git on an older machine, upgrading your hardware can significantly improve Git Bash’s performance. More RAM or a faster SSD can help with file access and repository loading times.
Conclusion
Git Bash may experience slowness for various reasons, including large repository sizes, unoptimized Git data, and hardware limitations. However, solutions like running git gc, checking repository integrity with git fsck, and cleaning up your Git environment can resolve most performance issues. By adopting these solutions, you can enjoy a faster, more efficient Git experience.